How do I create a blog for my BigCommerce store
n this video article, Kal, a developer and store owner, will walk you through the process of setting up your blog on Bigcommerce. Whether you're a beginner or have been using Bigcommerce without exploring its blog feature, this video will help you harness its power.
Kal starts by showing you how to access the blog feature in the backend of your Bigcommerce store. He explains that the blog functionality is built-in and available to all users. You'll learn how to navigate to the storefront and create your first blog post. Kal provides valuable tips on formatting your post, adding an author, using tags for categorization, and even optimizing for SEO.
He demonstrates how to set a summary thumbnail image, select a featured image, and customize meta descriptions. With each step, Kal simplifies the process and shares insights from his own experience. He also addresses essential aspects like enabling your blog for public view and ensuring it appears in the website's menu.
To enhance the visual appeal of your blog, Kal reveals a handy setting to adjust the size of featured images and advises on using appropriately sized images for a professional look. Throughout the video, he encourages engagement, invites questions, and shares additional resources for further learning.
If you're ready to unlock the potential of your Bigcommerce store's blog, join Kal in this informative video. Watch, implement, and get ready to take your e-commerce website to the next level.
Popular Tags
Are you currently needing design services?
We can help you!Related Posts - Articles
View AllRelated Posts - Resources
View All
Is bigcommerce down? Here's How to Find Out
In the fast-paced world of e-commerce, every second counts. When your online store faces issues, it ...

How to Add Logos to your Brand Pages on BigCommerce
Are you struggling to add a logo to your brand page in Bigcommerce? Look no further! In this informa...

How to Disable Tax on BigCommerce
If you haven't launched your store yet, you need to come in here and go to let's see, Edit Settings....

How to Change Your Theme on BigCommerce
Introducing our latest video article on Epic Design Labs! Are you ready to revamp your Bigcommerce t...
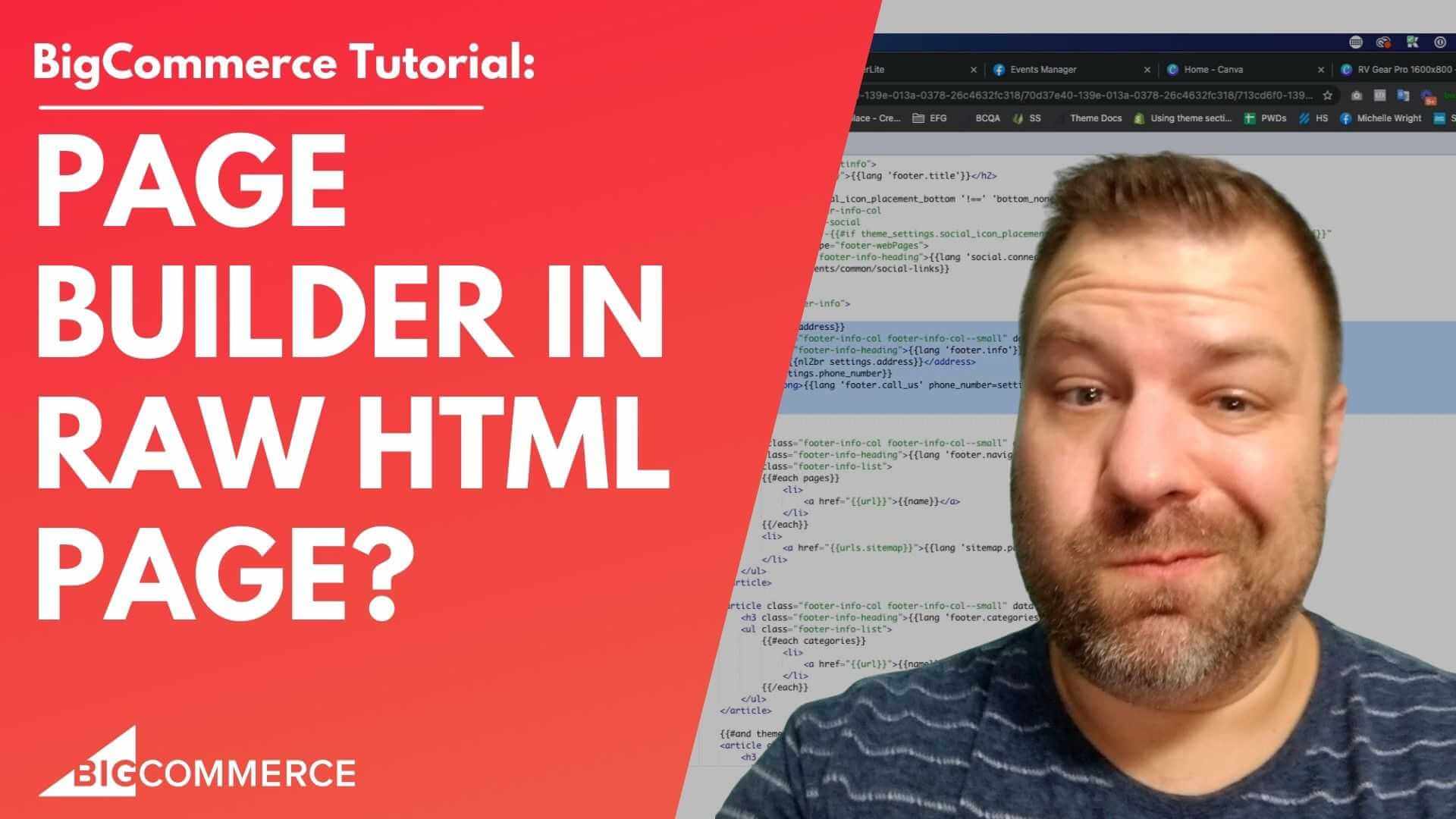
Page Builder Fields In Raw HTML BigCommerce Page Template
High quality design development and marketing for ecommerce stores. We help businesses increase conv...
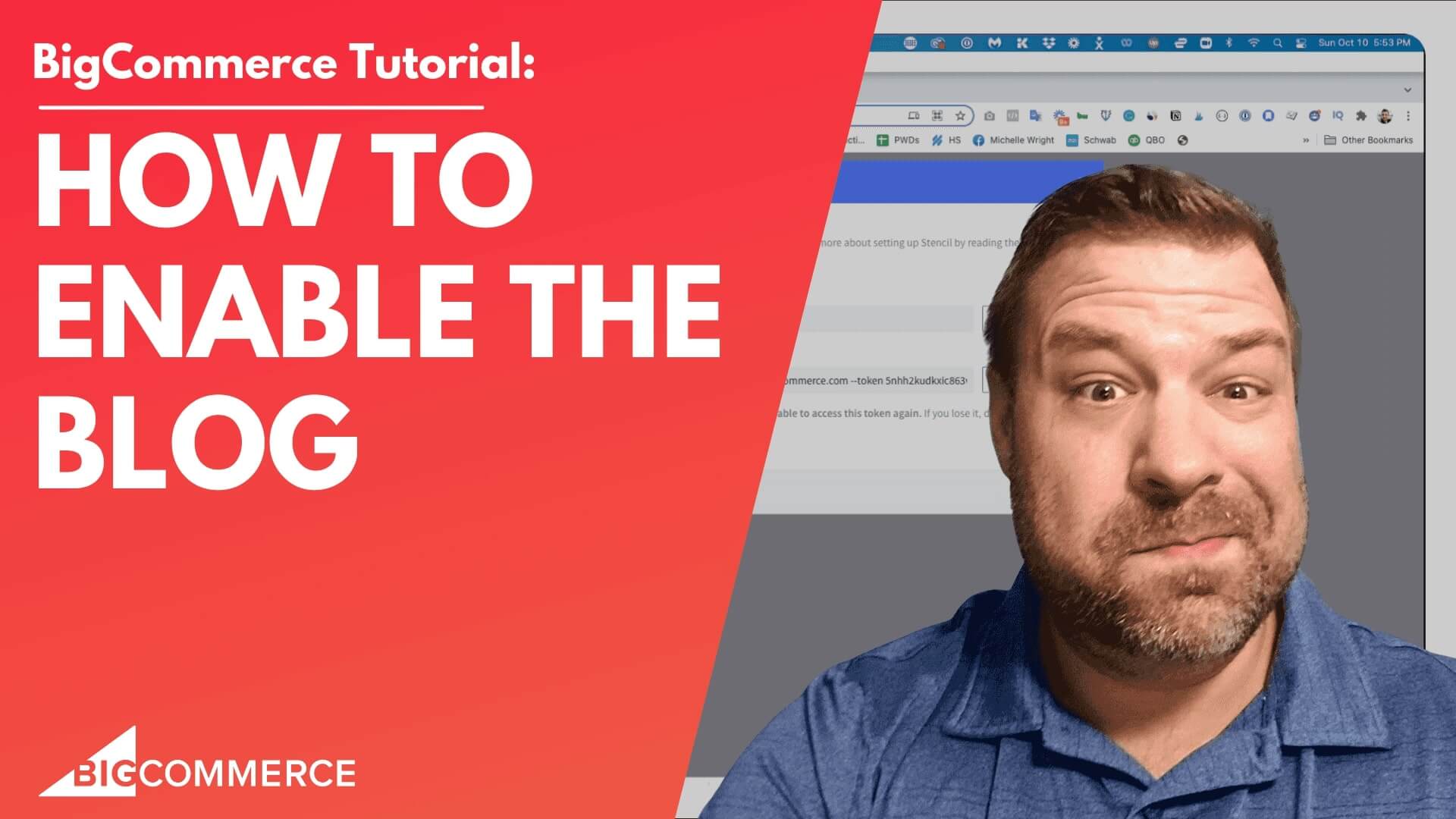
How to Enable The BigCommerce Blog
High quality design development and marketing for ecommerce stores. We help businesses increase conv...

How to Hide a Category without Breaking Your Links
High quality design development and marketing for ecommerce stores. We help businesses increase conv...


